12/03/2019
By Ram Yarramasu | Reading time 6 mins
By Ram Yarramasu | Reading time 6 mins
In Dynamics 365, you can follow records for the out of box entities like leads, accounts, and contacts. You can also see a view name “Leads I follow”, “Accounts I follow” or “Contacts I follow”. But what if you want to follow a record of a custom entity and see all the records you followed in a view for that entity.
In this blog, I will walk you through the step by step procedure to set up the “Follow” functionality for a custom entity.
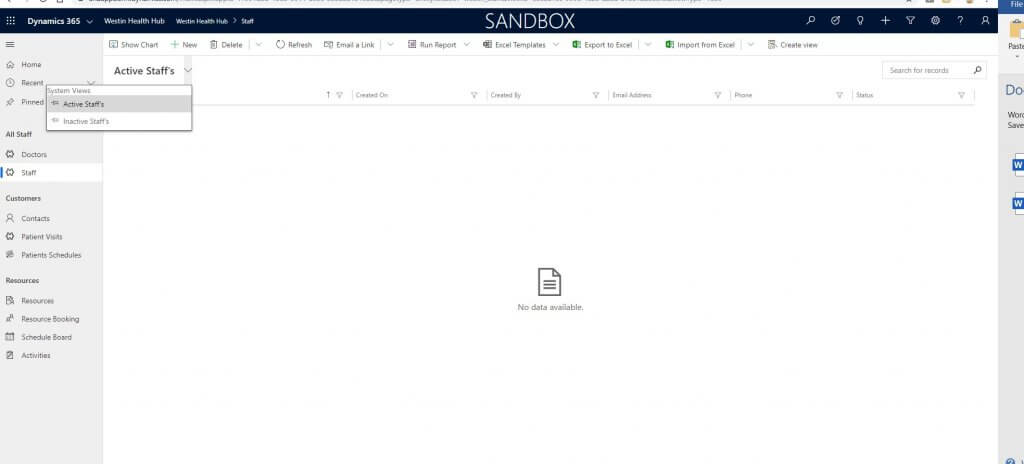
Let’s begin. We have a custom entity named “Staff” and there are only two views for this custom entity (before setting up the “I follow” functionality) as shown in the image below.
Once we enable, the “I follow” functionality the command bar will show “Follow/Unfollow” buttons and you will see a couple of views generated automatically. Before you enable it, if you open the record the command bar looks something like the image below.
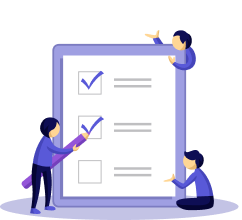
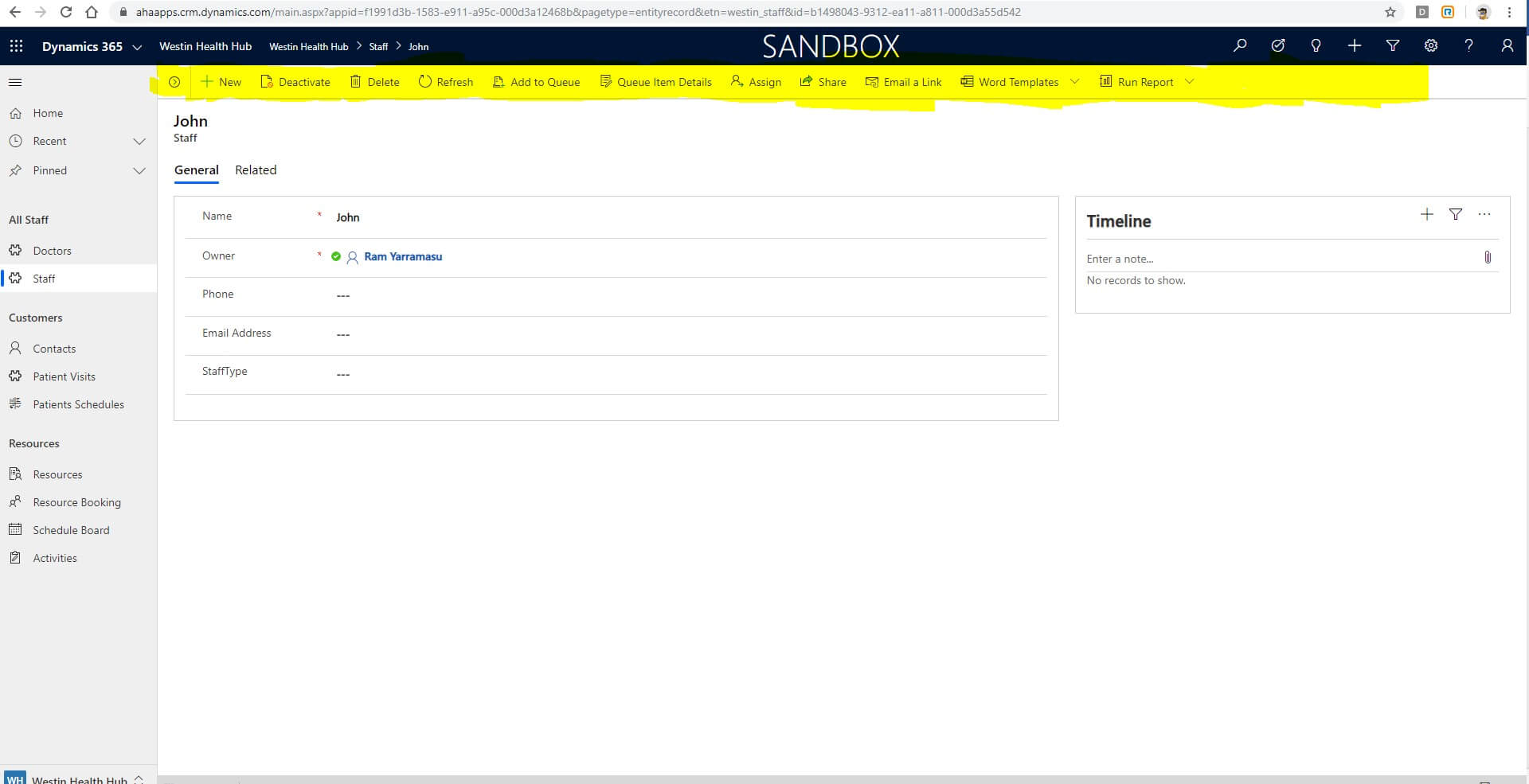
Now, let us enable the functionality. Here are the steps:
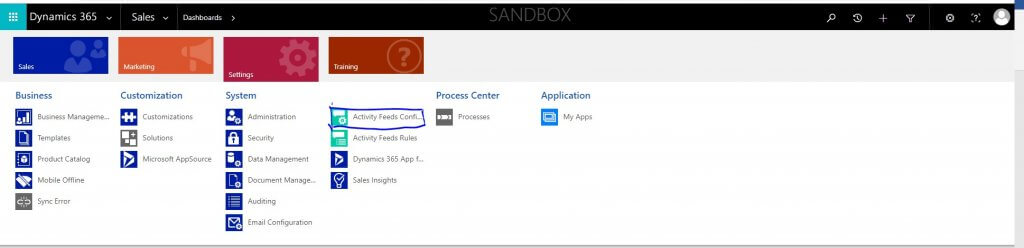
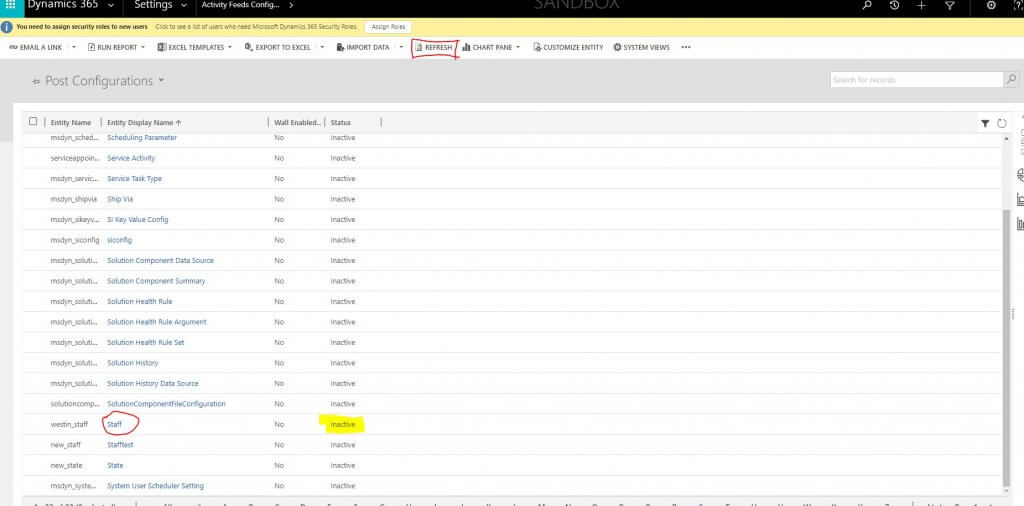
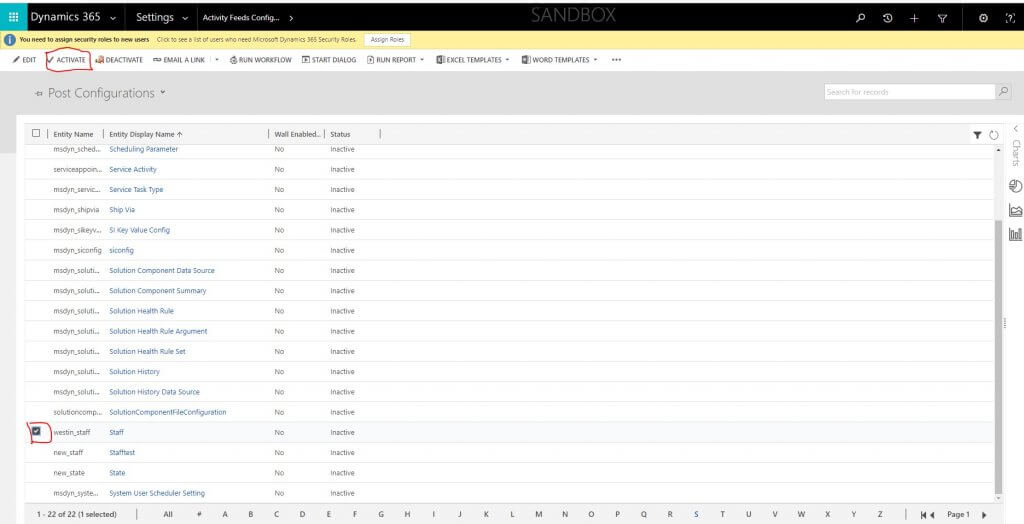
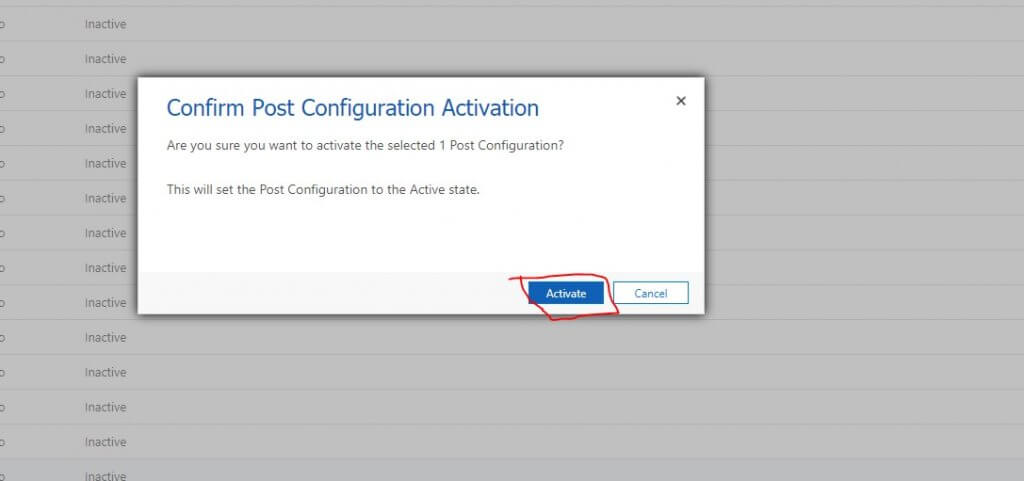

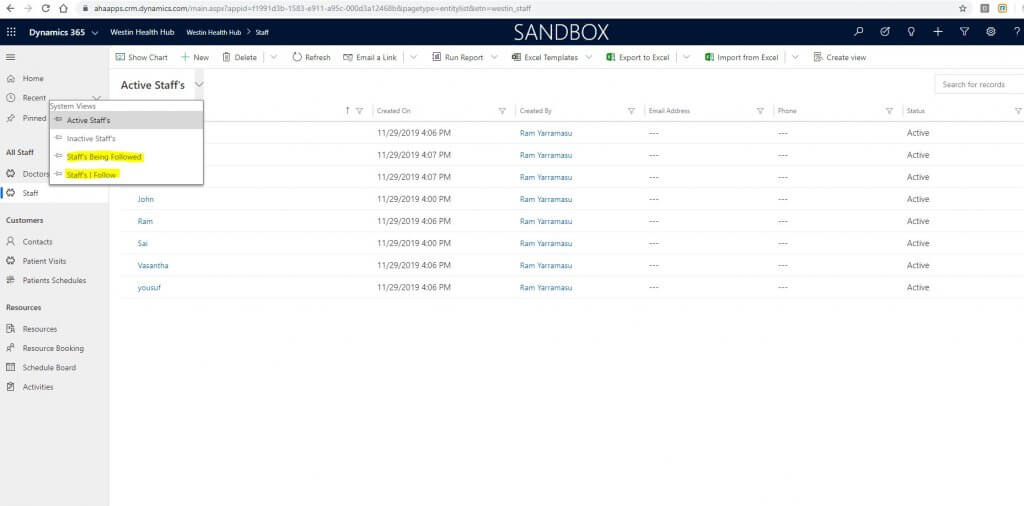
Digital transformation has caused a great upheaval, absolutely a positive one. It is the reason that you can witness a sudden rise in new and novel business opportunities. With Microsoft Dynamics 365 (D365) you can remain ahead of the competition.
At AhaApps, we have the skills and experience to help you thrive. Let’s discuss how you would want to change the way your business operates.
Kiran has been associated with AhaApps since 2018 as a Microsoft Dynamics CRM Developer. He is passionate about CRM and is zealous to provide the best and efficient solutions to his clients using his analytical, logical expertise. He loves to play cricket on the field when he gets time. And sometimes likes to watch his favorite series on the telly. He is also fond of trying out games on the mobile.
Why does quick search always look for the records in the “All Active Records”? Read our blog for the answer.